初心者でも簡単 WordPressをローカルにインストール方法

WordPressをローカルにインストールしてオリジナルテーマの作成を行いたい!
そんな方のための超基本的な設定方法について書いておきます。
目次
MAMPの設定をする
WordPressのインストールをする前に、MAMPの初期設定をしておきましょう。
MAMPを開いて、スタートページを開きます。
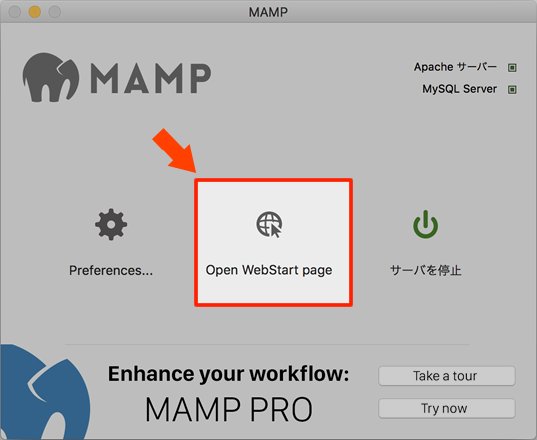
次にスタートページの「phpMyAdmin」をクリックします。
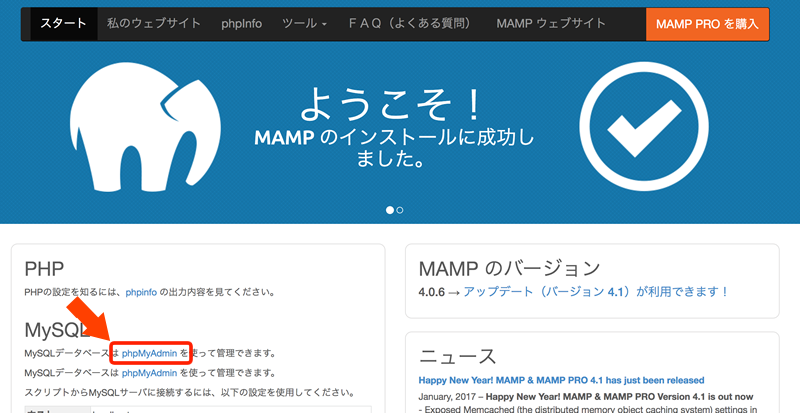
「データベース」タブをクリックして、データベースを作成しておきましょう。
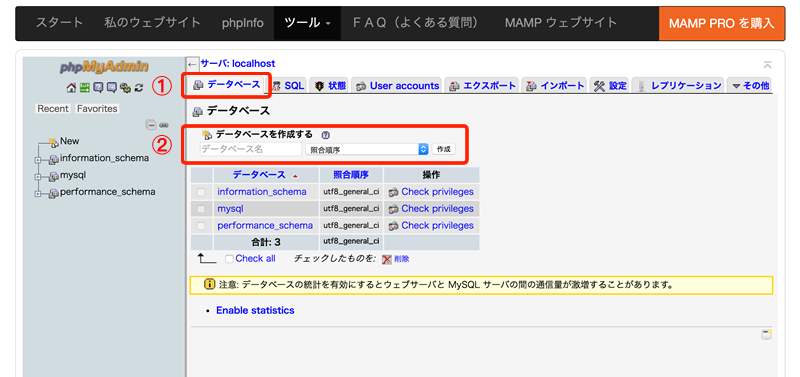
名前は自分が分かり易ければなんでもOKです。
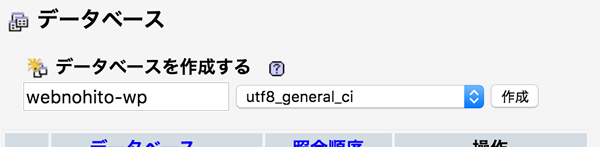
WordPressのインストール前にここまで済ませておきましょう。
WordPressのダウンロード&インストールをしてみる
いよいよWordPressを入れていきましょう!
WordPressのダウンロード
WordPressの公式サイトへアクセスをして最新版のzipファイルをダウンロードしてきます。
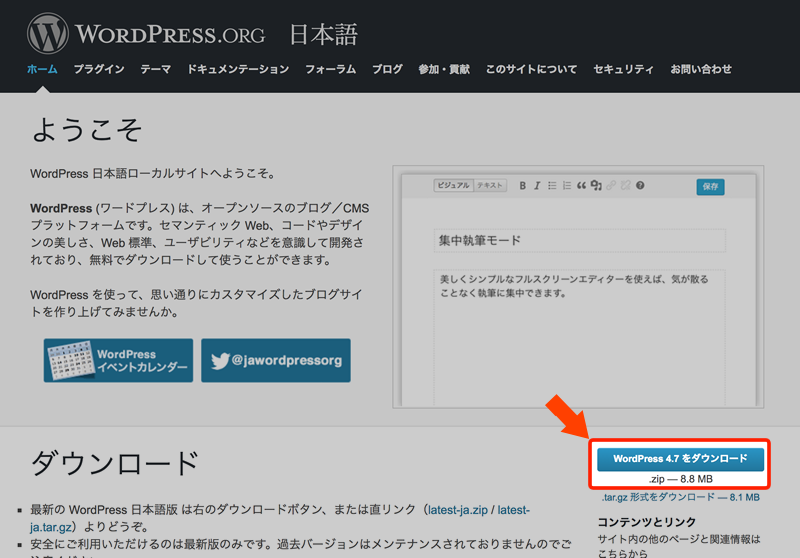
WordPress公式サイト : https://ja.wordpress.org/
ダウンロード後回答をしましょう。 wordpressフォルダがあると思います。
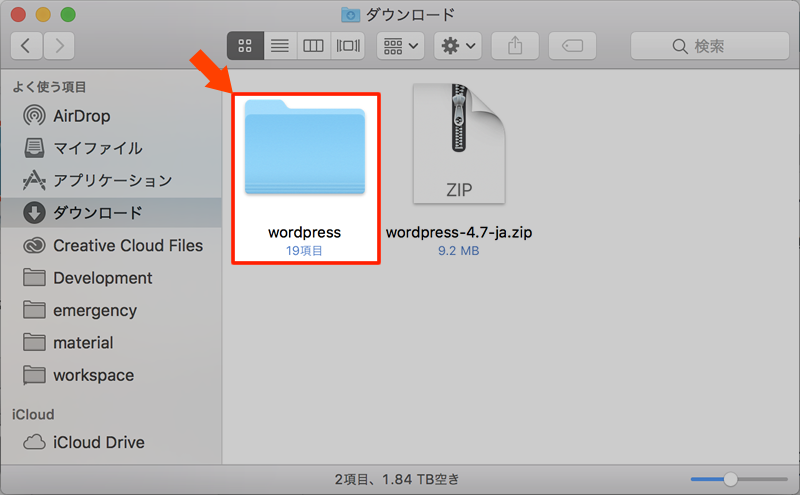
wordpressフォルダをMAMPフォルダの中のhdocsの下に移動しましょう。
フォルダの場所は下記設定で確認できます。
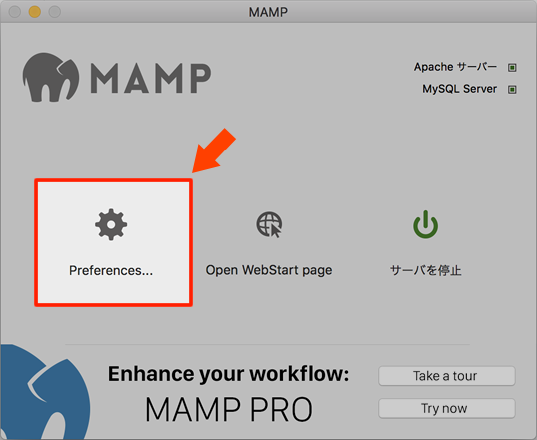
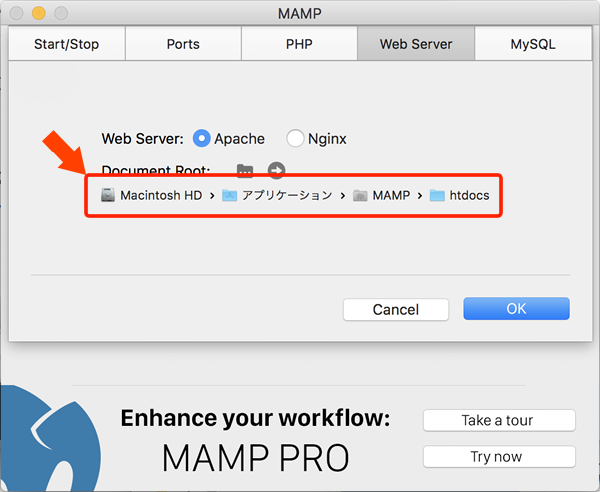
WordPressのインストール
上記の手順が完了したら、ブラウザで下記URLを開いて見ましょう。
移動したフォルダ名が表示されて入ればOKです。
表示されているフォルダ名(WordPress)をクリックして見ましょう。
下記のような画面がひらくと思うので、さぁ、始めましょう!をクリックして見ましょう。
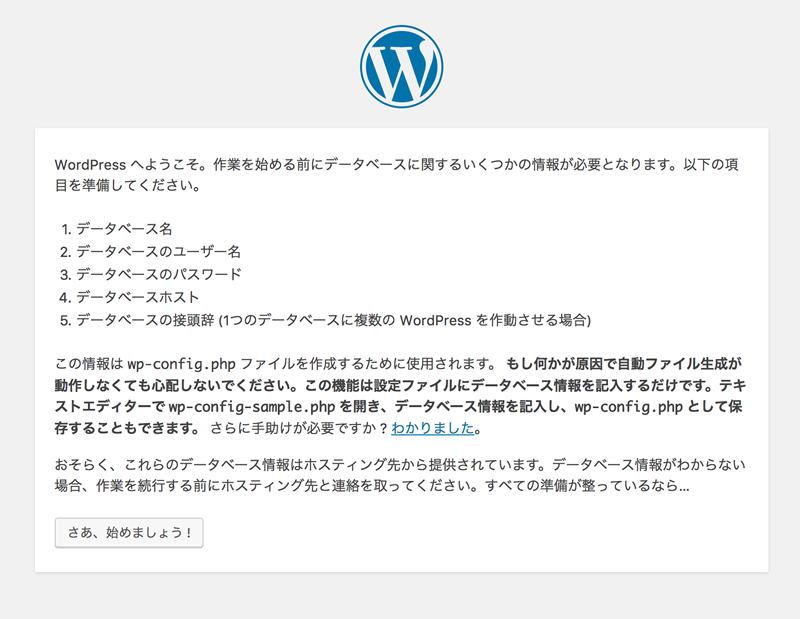
設定画面が出てくると思うので入力していきます。
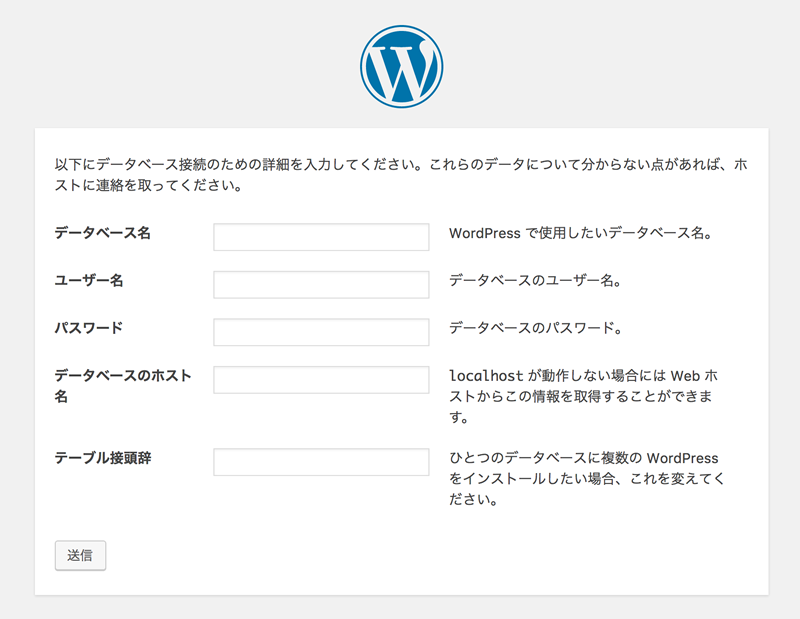
- データベース名 → 先ほど作成したデータベース名を入れましょう。
- ユーザ名 → root
- パスワード → root
- テーブルの接頭辞 → wp_
入力後、送信ボタンを押しましょう
次に下記のような画面が出てくるのでインストール実行ボタンを押します。
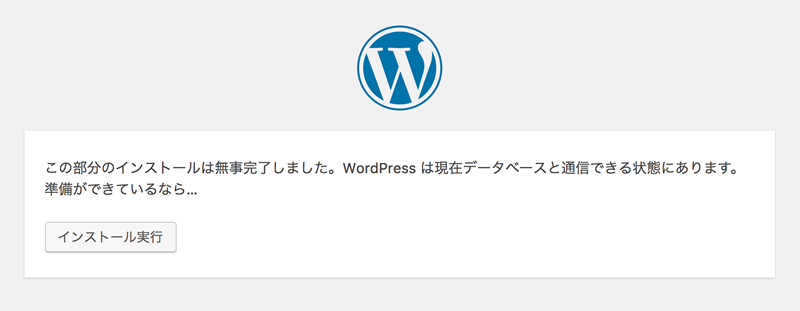
下記のような画面に遷移するので、各項目を入力してWordPressをインストールボタンを押します。
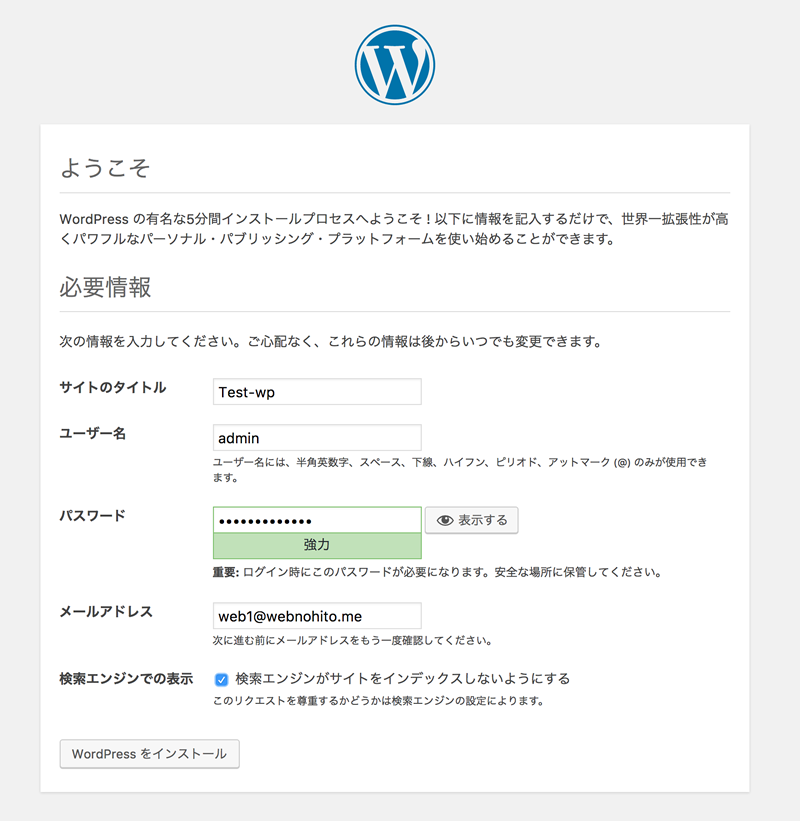
- サイトのタイトル → サイトのタイトルを入れます。
- ユーザ名 → WordPressにログインするときに使う管理者のユーザー名を入れます。
- パスワード → WordPressにログインするときに使うパスワードです。
- メールアドレス → 有効なメールアドレスを入れましょう
これでWordPressのインストールは完了です。ログイン画面が出てくると思うのでログインして見ましょう。
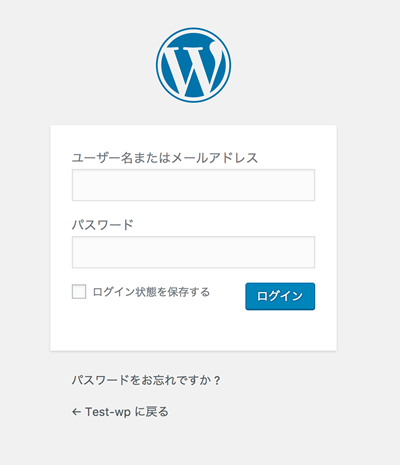
これでローカルにWordPressを入れることができました。





